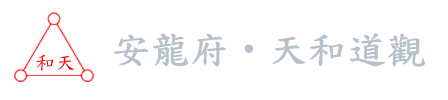|
歡迎! 訪客. 請 登入.
|
||||
|
||||
| Global Moderater Help Center |
| Your Global Moderator Status |
|
A Global Moderator is an admin-like position. You have the ability to run moderator functions across all boards, and if the Administrator allows, you may be able edit some core settings of this YaBB community. You have been entrusted with the care and governance to ensure this growing community thrives.
For a more complete manual, please visit The YaBB Codex.
Using the menu to your left, you may jump to any topic below to get a better overview of how to access your new abilities. ^ |
| Topic Functions |
| Deleting a Topic |
If you feel a topic is inappropriate, in violation of the member agreement of this forum, causing a problem, or is simply out of place, you have ability to remove the topic or offending posts.
^ |
| Locking or Unlocking a Topic |
When you feel a topic can no longer serve a good purpose or you would like to prevent others from adding new posts, the lock/unlock function will provide you with this ability.
^ |
| Sticky a Topic |
If you feel a topic is very important for everyone who visits the board you moderate, you may turn it into a "Sticky" topic. These topics will then be displayed on top of all other topics. A useful example would be for forum rules.
^ |
| Post Actions |
| Modifying a Post |
You now have the ability to edit any post on the board(s) you moderate. This function will help you fight spam, remove unwanted language, censor users, add additions and much more. In order to do so, follow the directions below:
Please note that a small line of text will show on the post stating that you have made an edit. As such, it is advised you also attach a reason to why you made the edit. This lets the admin, other moderators, the poster and the rest of the community know there was an issue. You can use the [edit][/edit] YaBBC tags to add a message about your edit. This will appear as follows: Edited:I modified this post and this is why! ^ |
| Deleting a Post |
If you believe a post is inappropriate, a violation of the User Agreement or does not belong, you have the option of removing it from the topic, without deleting the entire topic.
This will instantly remove the offending post. If there are multiple posts to be removed inside of a single topic, follow these directions to remove them all at once:
This will also instantly remove all posts that you have checked. ^ |
| Splitting a Topic |
In the event that a conversation begins to drift away from the subject, you can maintain order on your board(s) by using the "Split" function. This enables you to move a post and all the posts under it, to a brand new topic where the conversation can continue.
This function will instantly move the post and all the posts under it to a brand new topic. The subject of the post you split is the new topic's subject. ^ |
| Adding a Poll |
|
As a moderator, you can now add polls to any topic if you feel one is needed. To do so, fine the "Add Poll" button that's located next to the "Reply" button. Clicking it will bring you to the edit page where you can fill out the form to add a poll. ^ |